Windows 10 Format Usb Drive
It can be tough transporting your videos and music to every device you use. How do you know your Mac, Xbox, and Windows PC can read your files? Read on to find your perfect USB drive solution.
- If you want to share your files with the most devices and none of the files are larger than 4 GB, choose FAT32.
- If you have files larger than 4 GB, but still want pretty good support across devices, choose exFAT.
- If you have files larger than 4 GB and mostly share with Windows PCs, choose NTFS.
- If you have files larger than 4 GB and mostly share with Macs, choose HFS+
File systems are the sort of thing that many computer users take for granted. The most common file systems are FAT32, exFAT, and NTFS on Windows, APFS and HFS+ on macOS, and EXT on Linux—though you may run into others on occasion. But it can be confusing understanding what devices and operating systems supports which file systems—especially when all you want to do is transfer some files or keep your collection readable by all the devices you use. So, let’s take a look at the major file systems and hopefully, you can figure out the best solution for formatting your USB drive.
Understanding File System Problems
How to Format USB drive with CMD in Windows 10. Step 1: – First of all open run command box by searching it in windows search box. Step 2: – Now, write diskpart and hit enter. Step 3: – Once Diskpart is open. Follow the process given below by writing the commands, one by one. Now, it will list Disk 0 and Disk 1 in your PC. Cannot format USB or external hard drive to FAT32 in Windows 10. Mostly, people would like to format a USB flash drive or external hard drive to NTFS. To format your USB drive to FAT32, follow the steps below: Step 1: Connect your USB drive to the device and click on Open folder to view files option. Step 2: Right click on your USB drive and click on Format option.
Different file systems offer different ways of organizing data on a disk. Since only binary data is actually written to disks, the file systems provide a way to translate the physical recordings on a disk to the format read by an OS. Since these file systems are key to the operating system making sense of the data, an OS cannot read data off of a disk without support for the file system with which the disk is formatted. When you format a disk, the file system you choose essentially governs which devices can read or write to the disk.
Many businesses and households have multiple PCs of different types in their home—Windows, macOS, and Linux being the most common. And if you carry files to friends houses or when you travel, you never know what type of system you may want those files on. Because of this variety, you need to format portable disks so that they can move easily between the different operating systems you expect to use.
But to make that decision, you need to understand the two major factors that can affect your file system choice: portability and file size limits. We’re going to take a look at these two factors as they relate to the most common file systems:
- NTFS: The NT File System (NTFS) is the file system that modern Windows versions use by default.
- HFS+: The Hierarchical File System (HFS+) is the file system modern macOS versions use by default.
- APFS: The proprietary Apple file system developed as a replacement for HFS+, with a focus on flash drives, SSDs, and encryption. APFS was released with iOS 10.3 and macOS 10.13, and will become the mandatory file system for those operating systems.
- FAT32: The File Allocation Table 32 (FAT32) was the standard Windows file system before NTFS.
- exFAT: The extended File Allocation Table (exFAT) builds on FAT32 and offers a lightweight system without all the overhead of NTFS.
- EXT 2, 3, & 4: The extended file system (EXT) was the first file system created specifically for the Linux kernel.
Portability
You might think that modern operating systems would natively support each other’s file system, but they largely do not. For example, macOS can read—but not write to—disks formatted with NTFS. For the most part, Windows will not even recognize disks formatted with APFS or HFS+.
Many distros of Linux (like Ubuntu) are prepared to deal with this file system problem. Moving files from one file system to another is a routine process for Linux—many modern distros natively support NFTS and HFS+ or can get support with a quick download of free software packages.
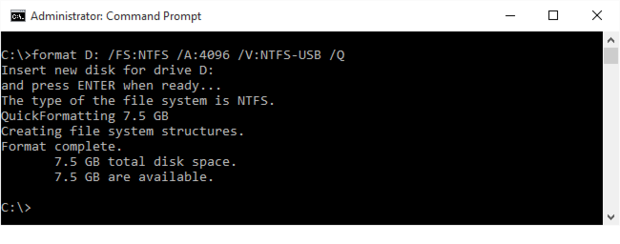
In addition to this, your home consoles (Xbox 360, Playstation 4) only provide limited support for certain filesystems, and only provide read access to the USB drives. In order to better understand the best filesystem for your needs, take a look at this helpful chart.
| File System | Windows XP | Windows 7/8/10 | macOS (10.6.4 and earlier) | macOS (10.6.5 and later) | Ubuntu Linux | Playstation 4 | Xbox 360/One |
| NTFS | Yes | Yes | Read Only | Read Only | Yes | No | No/Yes |
| FAT32 | Yes | Yes | Yes | Yes | Yes | Yes | Yes/Yes |
| exFAT | Yes | Yes | No | Yes | Yes (with ExFAT packages) | Yes (with MBR, not GUID) | No/Yes |
| HFS+ | No | (read-only with Boot Camp) | Yes | Yes | Yes | No | Yes |
| APFS | No | No | No | Yes (macOS 10.13 or greater) | No | No | No |
| EXT 2, 3, 4 | No | Yes (with third-party software) | No | No | Yes | No | Yes |
Keep in mind that this chart chose the native abilities of each OS to use these file systems. Windows and macOS both have downloads that can help them read unsupported formats, but we’re really focusing on native ability here.
The takeaway from this chart on portability is that FAT32 (having been around for so long) is supported on almost all devices. This makes it strong candidate for being the file system of choice for most USB drives, so long as you can live with FAT32’s file size limits—which we’ll go over next.
File and Volume Size Limits
FAT32 was developed many years ago, and was based on older FAT filesystems meant for DOS computers. The large disk sizes of today were only theoretical in those days, so it probably seemed ridiculous to the engineers that anyone would ever need a file larger than 4 GB. However, with today’s large file sizes of uncompressed and high-def video, many users are faced with that very challenge.
Today’s more modern file systems have upward limits that seem ridiculous by our modern standards, but one day may seem humdrum and ordinary. When stacked up against the competition, we see very quickly that FAT32 is showing its age in terms of file size limits.
| File System | Individual File Size Limit | Single Volume Size Limit |
| NTFS | Greater than commercially available drives | 16 EB |
| FAT32 | Less than 4 GB | Less than 8 TB |
| exFAT | Greater than commercially available drives | 64 ZB |
| HFS+ | Greater than commercially available drives | 8 EB |
| APFS | Greater than commercially available drives | 16 EB |
| EXT 2, 3 | 16 GB (up to 2 TB on some systems) | 32 TB |
| EXT 4 | 1 EB | 16 TB |
Every newer file system handily whips FAT32 in the file size department, allowing for sometimes ridiculously large files. And when you look at volume size limits, FAT32 still lets you format volumes up to 8 TB, which is more than enough for a USB drive. Other files systems allow volume sizes all the way up into the exobyte and zetabyte range.
Formatting a Drive
The process for formatting a drive is different depending on what system you’re using. Rather than detailing them all here, we’ll instead point you at a few handy guides on the subject:
The conclusion to draw from all this is that while FAT32 has its issues, it’s the best file system to use for most portable drives. FAT32 finds support on the most devices, allows volumes up to 8 TB, and file sizes up to 4 GB.
If you need to transport files greater than 4 GB, you’ll need to take a closer look at your needs. If you only use Windows devices, NTFS is a good choice. If you only use macOS devices, HFS+ will work for you. And if you only use Linux devices, EXT is fine. And if you need support for more devices and bigger files, exFAT may fit the bill. exFAT is not supported on quite as many different devices as FAT32 is, but it comes close.
Cannot format USB or external hard drive to FAT32 in Windows 10
Mostly, people would like to format a USB flash drive or external hard drive to NTFS. But sometimes, you may want to format a USB flash drive or external hard drive to FAT32 in Windows 10 for some reasons, like making the USB or external hard drive faster when writing mostly large files to it or ensuring the compatibility with non-Windows operating systems.
But the problem is that the max partition size of FAT32 is 32GB, which means you can only format devices smaller than 32GB into this file system. From the chart below, you'll have a better understanding of why you can't format USB or external hard drive (more than 32GB) to FAT32:
Windows 10 Format Usb Drive Bootable
Windows 10 Disk Management tool also can't do this on a USB drive or hard drive which is bigger than 32GB. Fortunately, this page will show you how to do it by using CMD command line and professional Windows 10 FAT 32 format tool.
- Notice:
- Formatting a USB drive or external hard drive will remove all existing files on the device. Please make sure you have backed up files before formatting to avoid further data loss.
Format to FAT32 using CMD command line (Free)
A simple and free way to format your flash drive or external hard drive to FAT32 in Windows 10 is using CMD command line. It's a built-in tool in Windows, enabling you to format, create, delete, extend, and shrink partitions without rebooting the system.
Please be careful while using CMD for FAT32 formatting with the following steps:
Step 1: Type command prompt in Windows 10 search bar or right-click on 'Windows icon' > select 'Search', and type cmd. Hd 720p movies download free.
Step 2: Right-click on 'Command Prompt' and select 'Run as Administrator'.
Step 3: Type the command format fs=fat32 quick at the prompt and hit 'Enter'.
Windows 10 will begin formatting the USB flash drive or external hard drive into FAT32.
Step 4: Type exit when the process has completed.
Use EaseUS Windows 10 FAT32 formatting tool (Easier & Safer)
If you prefer a safer and easier way to format your USB flash drive or external hard drive to FAT32, you can try a professional third-party Windows 10 FAT32 formatting tool. We recommend you try EaseUS partition manager with its Format partition feature. Now, download and install this tool on your computer, then follow the steps to get things done.
Step 1: Launch EaseUS Partition Master, right-click the partition on your external hard drive/USB/SD card which you want to format and choose the 'Format' option.
Step 2: Assign a new partition label, file system (NTFS/FAT32/EXT2/EXT3), and cluster size to the selected partition, then click 'OK'.
Step 3: In the Warning window, click 'OK' to continue.
Step 4: Click the 'Execute Operation' button in the top-left corner to review the changes, then click 'Apply' to start formatting your external hard drive/USB/SD card.
Smaller cluster size makes less wasting of disk space. The smaller the cluster size is, the bigger file allocation table (FAT) will be. The bigger the FAT is, the slower the operating system works with the disk.
Final Word
This page tells how to format a USB or external hard drive into FAT32, which is especially helpful in formatting devices bigger than 32GB into FAT32 without data loss. If you want to convert devices into NTFS without formatting, please refer to How to Convert FAT to NTFS for help.
Comments are closed.