Apk Google Play Store Tablet
You can get apps, games, and digital content for your device using the Google Play Store app. The Play Store app comes pre-installed on Android devices that support. With over a million apps and games, Google Play has something for everyone. Browse and install your favorite Android apps and games on your Android phone, tablet, TV or from the Web.
The Google play store is a collection of Apps,books,videos and music etc which you can download and install on your android tablet/device.
To access the play store you will need the Google a google account.
Google accounts are free and can be used to access many Google services like Gmail, Youtube, and more importantly the Google Play Apps store.
Apps submitted to the Google App store by developers are scanned for malware and viruses.
They are also manually screened and approved before they become available to download from the store.
Therefore limiting your App downloads to the Google play store is probably the best way of staying secure.
Accessing The Play Store from Your Tablet
On tablets and smart phones you will access the Google play store using the Play storeApp.
The Google play store App is usually a pre-installed/built in App, and it is a good idea to make sure that your device has it pre-installed before you buy it.
Device manufacturers need a licence from Google before they are allowed to pre-install the Google Play store App, and other Google Apps (e.g. Gmail) on their devices.
There is no real setup required before you access the Play store for the first time, provided you have already setup a Google account on the device.
Locate the play store App and click the Google play icon to connect to the store.
The store is actually a website and opens with a search bar at the top and a collection of promoted Apps,Music videos etc underneath.
In the search bar you will see a menu icon. If you press this icon link an options menu appears on the left side of the page.
You can use this options menu to browse Apps,music,movies etc but also you will find links to
- Manage your Apps
- Manage your play store settings
- Manage your Google Play store Account
Installing New Apps
To Locate an App You can browse the App store section of the store but the easiest method is to do a search.
Once you have located your App click on the icon and you should get an install prompt.
You will get a permission screen telling you what permissions the App needs to work. You need to accept them or the App will not install.
When you click Accept the App will download and install. You see a download progress indicator and a final screen once downloaded.
The final screen for this App lets me open the App or uninstall it.
If you return to the All Apps screen on your tablet you will see the App will have created an icon in the Apps folder.
Managing Apps
From Google Play store you can uninstall and update any or all of the Apps installed on your device.
By default automatic updates for Apps is enabled which should mean that Apps get updated automatically.
However you will probably find some Apps that need updating manually. (not sure why)
If you go to the Apps section you see two tabs (Installed and All Apps).
The installed Apps are those that are current installed on the device you are using, and the All Apps contains all of the Apps you have downloaded but may have uninstalled.
In the screen shot above you can see the status of the App as update which means that it needs updating. If the status is install then it is up to date.
You can also see from the screen shot that you can update the Apps individually or all at once using the Update All option
Manage Your Play Store Settings and Restricting Access
If you press on the Settings link you can manage updates,update notifications and set restrictions.
You should see that auto updates and notifications are enabled by default but you may want to disable this if you are concerned about network usage.
The more important settings are further below, and they are the parental controls and access control.
Parental controls let you restrict access to various types of content as shown in the screen shot below:
Parental controls are Off by default.See the Google support article for more details on parental controls.
Note: if you have purchased the device for your kids then you can get more control by installing a parental control App.
Authentication restrictions let you prevent unauthorized users from purchasing books,apps etc from the play store.
It is off by default and it is a good idea to turn it on.
Note: Restrictions apply to the particular Google account and device.
Installing Apps From Other Stores
There are many other App stores like Amazon that are available for obtaining android Apps.
Because of the security risks involved in installing Apps from unknown sources you should always use an App Store that you trust.
The Google play store App is an application that lets you browse the Google Play store and download, install and Update Apps.
Amazon provides a similar App for accessing the Amazon App store.
The problem is you can’t get the Amazon Store App from the Google App store, and so you need to install in manually using the apk files. See installing Amazon App store App on Android.
An Apk file is the android equivalent of a .exe file on windows. If you click on an apk file it installs an application.
If you want to use other App stores then you will normally download the apk files and then do a manual install.
Accessing The Play Store from Your PC.
You can login to the play store using a web browser on your PC and review your play store settings.
The main things you can do here is
- Add and remove payment options and review past purchases.
- View all devices associated with that Google Account
- Access to the Android device Manager
To view a list of associated devices go to the settings icon in the top right corner and press Settings from the drop down list.
If you click on settings you can see all registered devices, and when they last accessed the store using the current Google account. (click image to enlarge)
You can hide them from the device manager using the visibility check box.
To access the android device manager go to the settings icon in the top right corner and press android device manager from the drop down list.
Note: to use the Android device manager with a device it must be enabled on the device. See setup device manager.
Paying For Apps,Books and Movies
Google support a variety of payment options from credit/debit cards to gift cards.
To change your payment options go to account settings.
Click on add a new payment method to change.
If you are worried about security and want more control over your purchases then you might want to look at using gift cards to yourself.
You can purchase these online and at many stores,supermarkets etc.
Use the redeem option from the menu to use the gift card.
Common Questions and Answers
Q– Is it safe to download free android apps from sites other than play store?
A- No it isn’t as safe but if you use a well know store like Amazon then you should be OK. If you need to download and install an APK file then you should be very careful.
Q- Do I need to register a payment method to use the Google Play store to download free Apps?
A- No
Q- I’ve deleted the Google Play store App by mistake can I re-install it?
A- Yes you will need to get the .apk file and install it manually. There is a download file available from android police here.
Q- Can I access the play store from my PC?
A- Yes and I find this is the easiest way of managing settings but you can’t install Apps this way.
Q- I have multiple Google accounts on my tablet do I need to set the access restrictions for each account?
A- Yes
Related Articles and Resources:
Save
Everything the Play Store does with the apps on your phone goes through Google Play Services. This tells your phone when to update apps and introduces new features and settings to Google Play. Long story short: you should keep it updated. Find out how to check the latest version of Google Play Services, and how to update Google Play Services the easy way or the more technical way with a newer APK.
Google Play Services is an application that very closely linked to the Android system itself that allows your smartphone to benefit from the latest versions of applications and security patches without upgrading to the latest version of Android. Despite the confusing names, this is distinct from the Google Play Store where one can access, buy, and download media such as apps and games.
Jump to section:
Google Play Services latest version: what's new?
You can check out the changelogs for the the latest version of Google Play Services here, and also view the timelines and logs for earlier releases. Most of what the updates do are small changes under the hood such as streamlining aspects relating to ads, games, fitness etc., and making the overall Google ecosystem operation more efficient and stable.
Install Google Play Services: the easy way
Keeping Google Play Services up-to-date is beneficial for all users, even the most casual ones, as the improved efficiency it brings will save battery life and improve offline services.
The simplest way to always have the latest version of Google Play Services installed is to keep an eye on this page, where we'll provide you with a download link to the very latest versions available in the Play Store. Just tap the install button below to ensure you have the current version.
Google Play servicesHowever, as with most things Android, there are always newer and better versions available if you're willing to put in a little more effort. For example, there are multiple versions of Google Play Services for the different versions of Android you might have. So, if you want the very latest version, just follow the steps below.
Install Google Play Services: the technical way
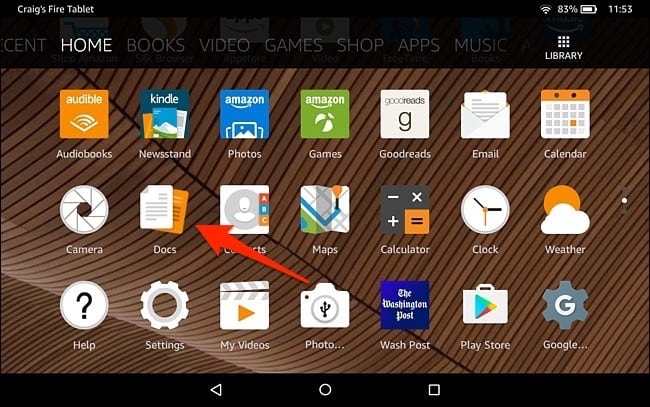
Users who want to make absolutely sure they have the latest updates, or want to access a beta or test different versions of Google Play Services, might want to use a more technical method. This can be useful for app developers, or for anyone who is suffering from a software error that blocks Google Play Services from updating normally.
First, you'll need to know which version of Android you have.
- Go to Settings > About Phone (or just About on some devices) and look for Android Version or Software information
Then, you'll need to check which apps are allowed to install from unknown sources.
- Go to Settings and then Apps. Find the app, which you will be installing from - usually your mobile browser or a file explorer. Tap on it.
- Scroll down until you see the Advanced section. There you should find Install unknown apps. Tap on it and tick Allow from this source.
Next, you need to know which version of Play Services is right for you. This is where your Android version number comes in. Each Google Play Services version has a three number suffix at the end, following the hyphen.
These three numbers are broken down as follows: Android version, CPU architecture and dots per inch (DPI). You can check the current version of Google Play Services by going to Settings > Apps > All tab > Google Play Services.
The first number is your Android version:
0 = Android 4.4.4 and older
2 = Android 5.0 and 5.1 (starting with Google Play Services v8)
Google Play Apk Download
4 = Android 6.0 and above (Note: 4 = Android 5.0 and 5.1 for versions of Google Play Services prior to v8)
Google Play Store Apk Amazon Fire Tablet
7 = Android 5.0
8 = Android TV
The second number is your CPU architecture:
1 = armeabi
3 = armeabi-v7a
4 = arm64-v8a
7 = x86
The third number is your device screen's DPI (dots per inch):
0 = universal
2 = 160 dpi
4 = 240 dpi
6 = 320 dpi
8 = 480 dpi
So in the screenshot above you can tell I have a Lollipop device running an ARMv8 chip with 320 DPI. If you want to do things the other way around and figure out which number you should be looking for, just grab CPU-Z, which will tell you your CPU architecture and DPI. The good news is that once you know this information it won't change until you get a new phone.
CPU-ZDownload Google Play Services APK
Now you simply have to choose the right Google Play Services version based on the three pieces of information you just collected. You can find the latest versions of Google Play Services hosted on APK Mirror and select the right one with the right suffix for your device. Then, just download and install Google Play Services onto your phone.
Did you find this guide useful? Any tips or information you think we missed out on? Let us know in the comments!
Comments are closed.